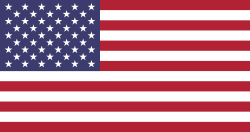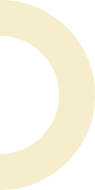To manufacture a product in Odoo Manufacturing, follow these steps:
- Navigate to Manufacturing Orders
- Go to Manufacturing → Operations → Manufacturing Orders.
- Click New to create a new Manufacturing Order (MO).
- Select the Product
- Choose the product you want to manufacture from the Product drop-down menu.
- The Bill of Materials (BoM) field auto-populates with the associated BoM.
- Select the Correct BoM (if applicable)
- If the product has multiple BoMs, select the appropriate one in the Bill of Materials field.
- The Product field will update accordingly.
- Review Components & Work Orders
- The Components and Work Orders tabs auto-populate based on the selected BoM.
- If needed, add extra components or work orders by clicking Add a line.
- Confirm the Manufacturing Order
- Click Confirm to validate the MO.
Once confirmed, the system schedules production based on resource availability and work center capacity.
To create a new product in Odoo, follow these steps:
1. Navigate to the Product Menu
- Go to Inventory → Products → Products.
- Click New to create a new product.
2. Enter Product Details
- In the Product Name field, enter the name of the product.
- Under the Product Type dropdown, select the appropriate type:
- Goods (Physical products)
- Services (Non-physical products)
- Combo (Combination of goods and services)
When you select Goods as the product type, you'll also have the option to enable inventory tracking. This allows you to manage stock levels, track quantities, and manage inventory movements for this product. If you select "Track Inventory," Odoo will enable inventory-related features such as stock levels, reordering rules, and stock adjustments.
3. Configure Additional Settings
- Under the General Information tab, set attributes like Sales Price, Cost, and Unit of Measure.
- In the Inventory tab, define stock management settings.
4. Save the Product
- Click Save to create the product with the selected type.
Once created, the product can be used in sales, purchases, and manufacturing processes.
To create and manage a Vendor Bill in Odoo, you can either create it manually or directly from a purchase order. You can also use OCR to automatically extract details from an uploaded invoice. Here are the steps for each method:
Option 1: Creating a Vendor Bill Manually
1. Navigate to Vendor Bills
- Go to Accounting → Vendors → Bills.
- Click New to create a new vendor bill.
2. Enter Vendor & Bill Details:
- Select the Vendor from whom the bill was received.
- In the Bill Reference field, enter the vendor’s invoice number (this is optional).
- The Bill Date auto-populates, but you can modify it if needed.
3. Add Products & Services:
- Under the Bill Lines section, click Add a line.
- Select the Product or Service being billed.
Odoo auto-fills details such as Description, Quantity, Unit Price, and Taxes based on product configuration. Adjust these values if necessary.
4. Validate & Post the Bill:
- Click Confirm to validate the bill.
- Once confirmed, Odoo will generate the corresponding accounting entries.
5. Record Payment:
- If you want to record a payment immediately, click Register Payment.
- Select the Payment Method (Bank, Cash, etc.) and enter the payment details.
- Click Validate to complete the transaction. Odoo will update the accounting records and mark the bill as paid once the payment is processed.
Option 2: Creating a Vendor Bill from a Purchase Order
- Navigate to Purchase Orders:
- Go to Purchases → Orders → Purchase Orders.
- Open an existing Purchase Order.
- Go to Purchases → Orders → Purchase Orders.
- Create Vendor Bill from Purchase Order:
- Once the products are received (if you are managing stock), the status of the purchase order will be "Received."
- Click Create Bill (this option appears after the products are received).
- Once the products are received (if you are managing stock), the status of the purchase order will be "Received."
- Review & Confirm Bill:
- A vendor bill will automatically be generated from the purchase order, and the bill lines will be populated with the products and prices from the order.
- Review the details, make adjustments if necessary, and click Confirm to validate the bill.
- A vendor bill will automatically be generated from the purchase order, and the bill lines will be populated with the products and prices from the order.
- Record Payment:
- You can record the payment by clicking Register Payment, selecting the payment method, and completing the transaction.
Option 3: Using OCR to Automatically Create a Vendor Bill from an Invoice
1. Upload Vendor Invoice:
- Go to Accounting → Vendors → Bills.
- Click New to create a bill, then click Add Attachment to upload the vendor's invoice (either a PDF or image file).
- Go to Accounting → Vendors → Bills.
2. OCR Scanning & Extraction:
- Odoo's OCR functionality will automatically read the invoice and extract key information such as the vendor's name, invoice number, dates, product details, and amounts.
- Odoo's OCR functionality will automatically read the invoice and extract key information such as the vendor's name, invoice number, dates, product details, and amounts.
3. Review & Edit the Extracted Data:
- Odoo will display the extracted data in the bill creation form. Review the details for accuracy.
- Make any necessary adjustments or corrections.
- Odoo will display the extracted data in the bill creation form. Review the details for accuracy.
4. Confirm & Post the Bill:
- Once you’ve confirmed the extracted information, click Confirm to validate the bill and generate accounting entries.
5. Record Payment:
- You can record the payment by clicking Register Payment, selecting the payment method, and completing the transaction.
To create a Bill of Materials (BoM) in Odoo Manufacturing, follow these steps:
1. Navigate to BoM Configuration
- Go to Manufacturing → Products → Bills of Materials.
- Click New to create a new BoM.
2. Define Product & BoM Type
- In the Product field, select the item you are manufacturing.
- Choose the BoM Type:
- Manufacture this product: Used when producing the final product.
- Kit: Used when selling a set of components as a kit without a production process.
3. Add Components
- Under the Components tab, click Add a line.
- Select the raw materials or sub-components required.
- Define the Quantity needed per unit of the final product.
4. Configure Manufacturing Operations (If Needed)
- If specific manufacturing steps are required, define them under the Operations tab.
- Assign operations to work centers if applicable.
5. Save & Use the BoM
- Click Save to finalize the BoM.
- The BoM is now ready to be used in Manufacturing Orders (MO).
This setup ensures a structured manufacturing process, improving efficiency and traceability.